Department of Consumer Affairs iServices API User Guide
Introduction
The Department of Consumer Affairs (DCA) iServices API is now available to the public for access to Bureau of Cannabis Control (BCC) license data.
This user guide contains instructions on how to:
- Sign up and create a DCA iServices Account.
- Utilize your Application ID and Key to access BCC license data.
- Manage your account and contact the DCA iServices Team for support if needed.
Getting Started
- Click the following link to access the DCA iServices Home Page: https://iservices.dca.ca.gov/
- Click SIGN IN, located at the upper right hand of the Home Page.

- At the SIGN IN page, users have the following options:
- Sign Up (First Time Users)
- Sign In (Existing Users)
- Forgot Password
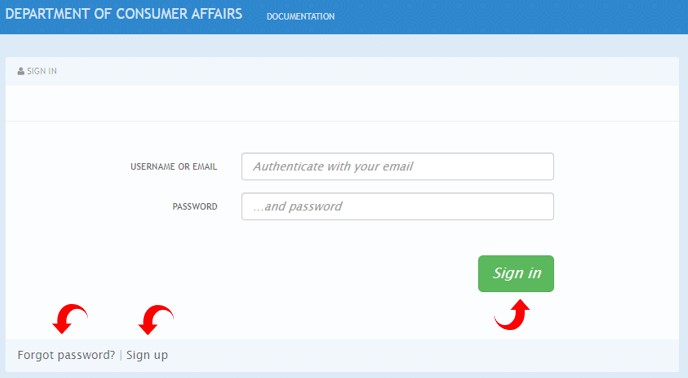
1. Sign up (First Time Users)
- Click Sign up.
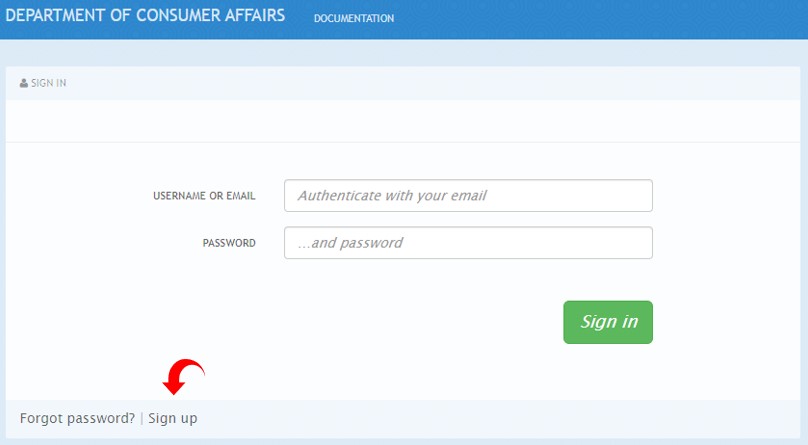
- Enter your Organization/Group Name and desired Username, Email, and Password.
Note: Username may not contain spaces. Use only letters, numbers, and . -_@+ .
Note: Password must be at least 8 characters, use upper and lowercase letters, one digit and one special character. - Click I'm not a Robot.
Note: As an extra layer of security, users may be asked to verify images. - Click Sign Up.
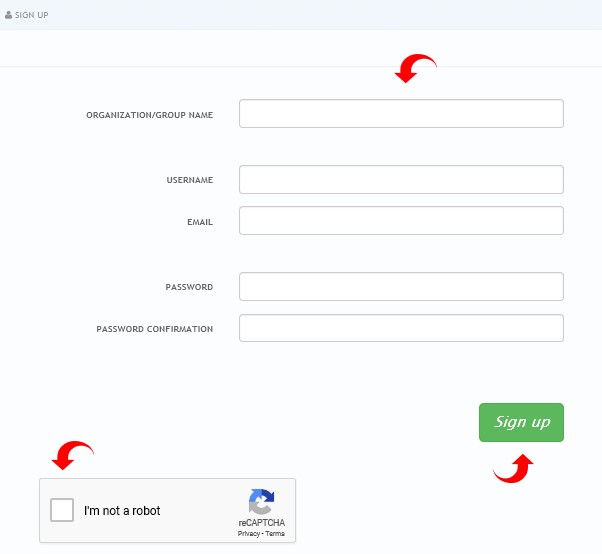
- A Thank you pop up will appear with instruction to check email for a DCA API Account Confirmation message.
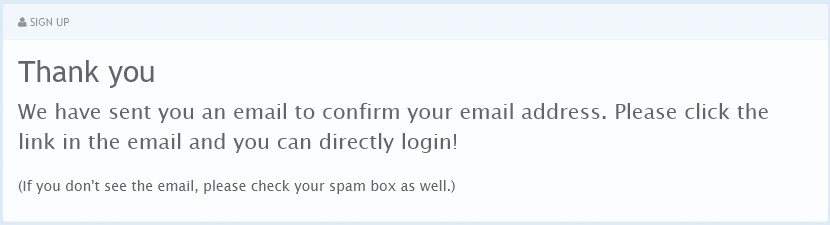
- Click the highlighted link to activate your new API account and complete sign up. This will take you to the Sign In page.
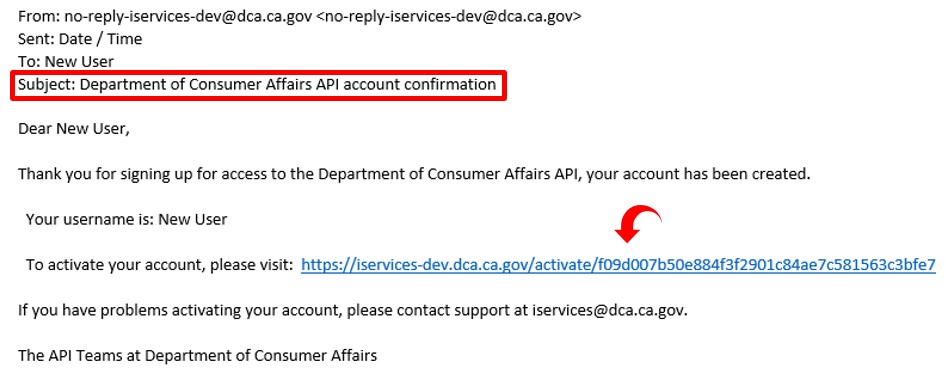
2. Sign in (Existing Users)
- Enter your Username or Email and Password.
- Click Sign In. This will take you to the DCA iServices Home Page.
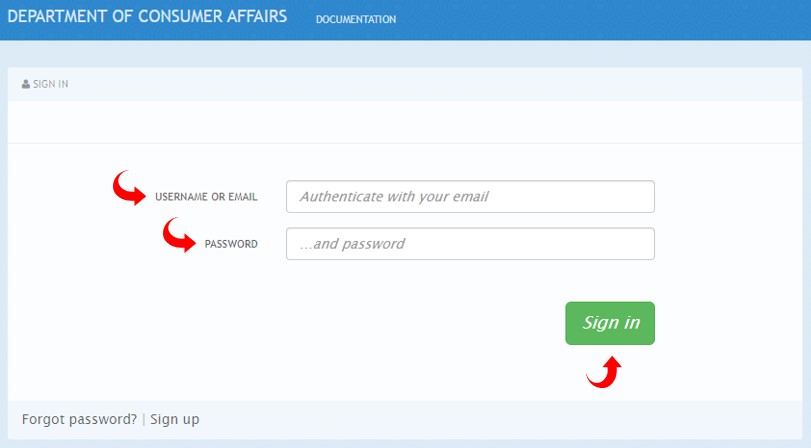
3. Forgot Password
- Click Forgot Password.
- Enter your email address to receive password reset instructions.
- Click I'm not a robot.
- Click Send Instructions. A DCA Lost Password Recovery email will be sent to you.
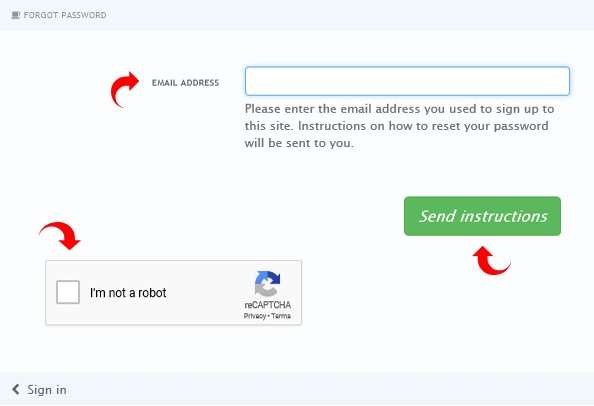
- Open the DCA Lost Password Recovery email and click highlighted link to reset your password.
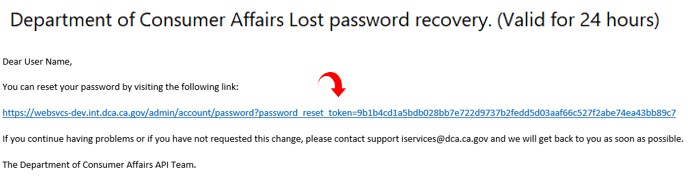
- Enter New Password
- Click Change Password. This will take you to the Sign In page.
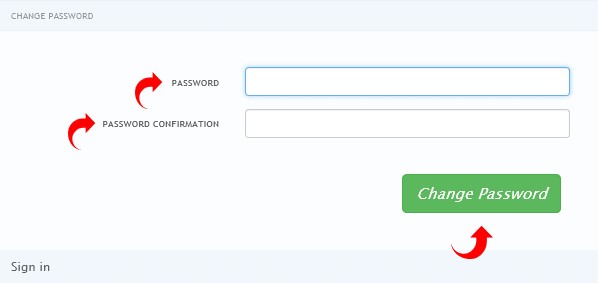
- Enter your Username or Email and New Password.
- Click Sign In. This will take you to the DCA iServices Home Page.
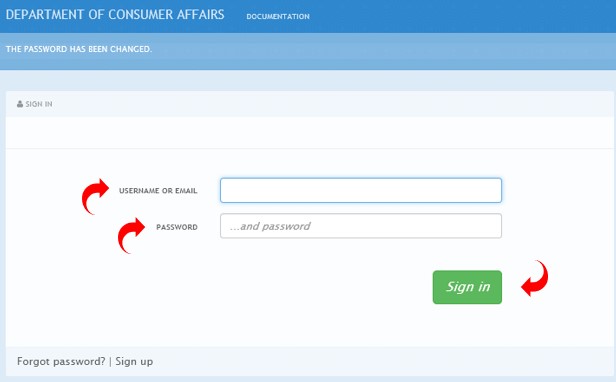
DCA iServices Home Page
After successful Sign In, the DCA iServices Home Page will reflect the following five option tabs:
- Applications - Click tab to view your BCC License Service application.
- Statistics - Click tab to view account usage data.
- Documentation - Click tab to view available DCA APIs and Services and access license data.
- Messages - Click tab to contact the DCA iServices API Team for assistance and monitor responses.
- Settings - Click tab to manage your DCA API account details.
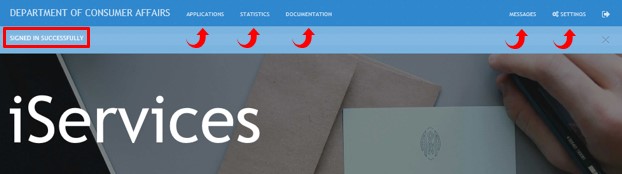
1. Applications
- Click Applications Tab
- Click the BCC License Read - iServices application, created automatically upon initial sign up.
Note: Click pencil icon to update application name and description if desired.
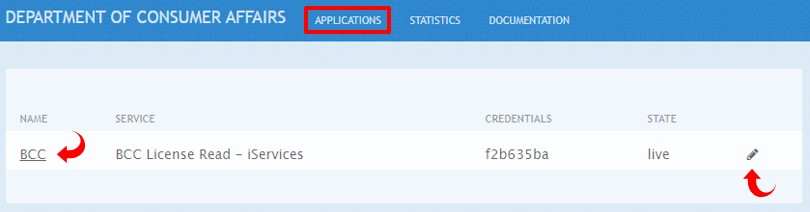
- BCC License Read - iServices application page reflects the following:
- Application ID and Application Keys
- Create new key, Review/Change plan, or Edit App
Note: Review/Change option allows user to change application details or delete altogether. Deletion will erase all statistical data tied to deleted application.
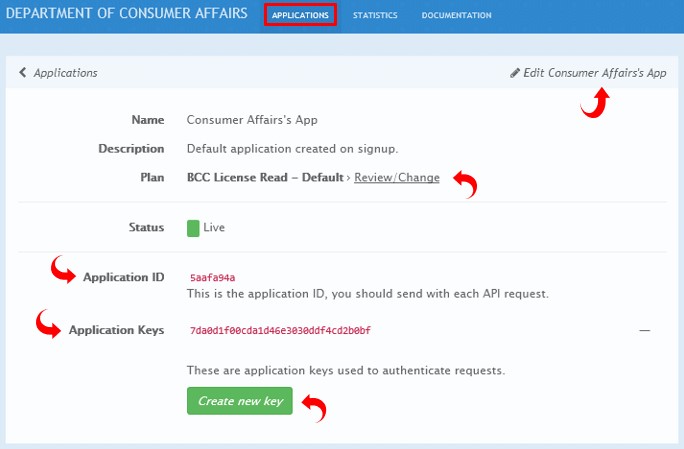
2. Statistics
- Click Statistics Tab to view account usage data.
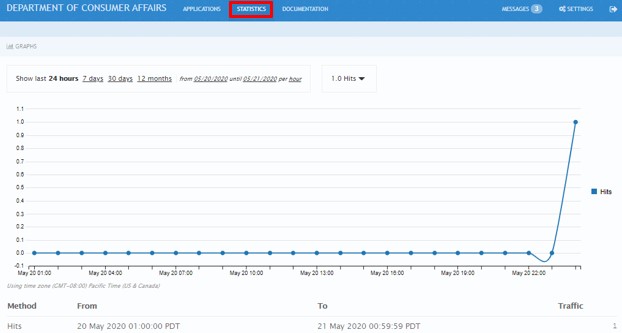
3. Documentation
- Click Documentation Tab.
- Click BCC License Read Service. This will open the BCC License Read Service Documentation page.
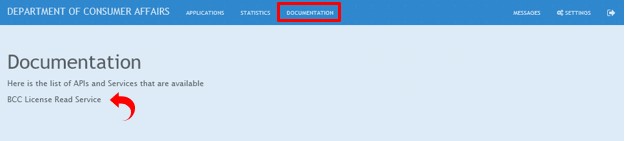
- Click the desired BCC License Read Service to expand the Controller section and reveal the Parameters:
- Get All BCC Licenses
- Get BCC Licenses By License Number
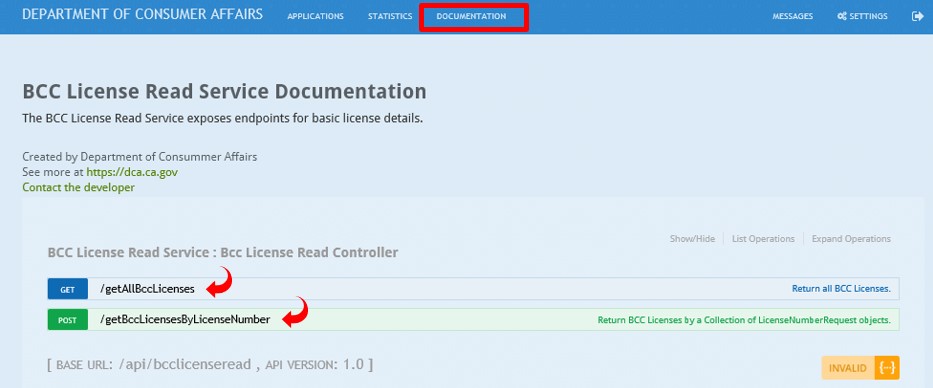
- Enter your Application ID and Application Key Parameters to request BCC license data.
- Click in the required Value field to trigger a corresponding pop up that reflects the related Parameter.
- Click on the related Parameter (Application ID or Application Key) to auto populate the Value field.
- Click Try it out to generate license data.
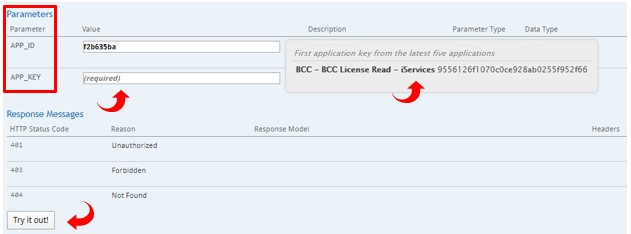
4. Messages
- Click Messages Tab to contact the DCA iServices API Team for assistance and read responses.
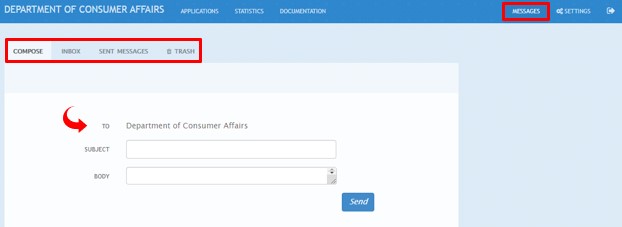
5. Settings
- Click Settings Tab to edit your DCA API Account Details and/or Users information.
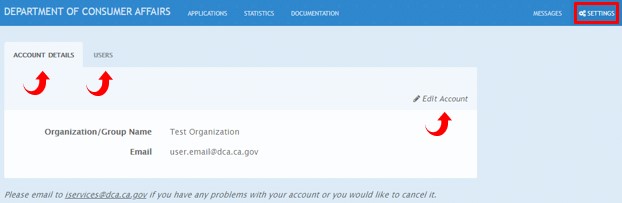
Subscribing to a New Service
After successfully creating an account, you can subscribe to additional services. In the demonstration below we will be adding the BAR Inspection History iServices.
- Click the Applications tab.
- Click Create new application.
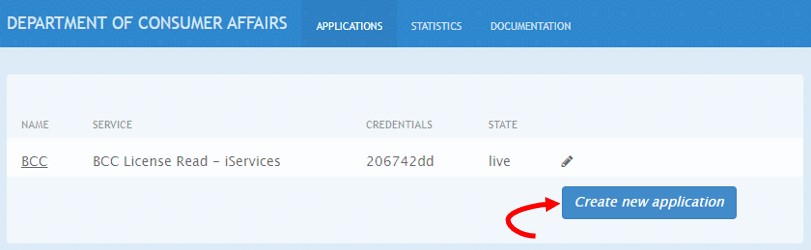
- Click **BAR Inspection History - iServices
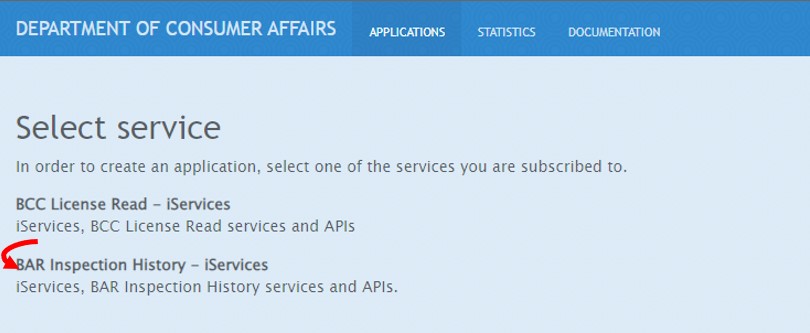
Fill out the New Application form.
- Application Name: Type the name of the application that will be consuming this service.
- Description: Describe what this application is.
Click Create Application
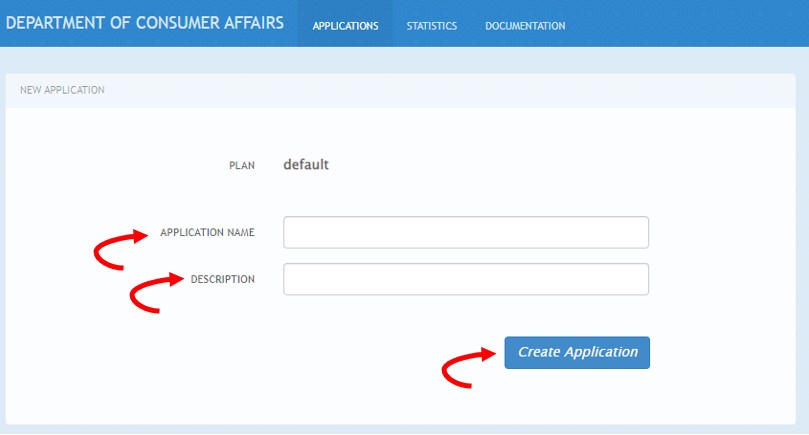
- After clicking Create Application you will be redirected to the application details page. You will notice that the application has not yet been approved and is pending approval from an administrator.
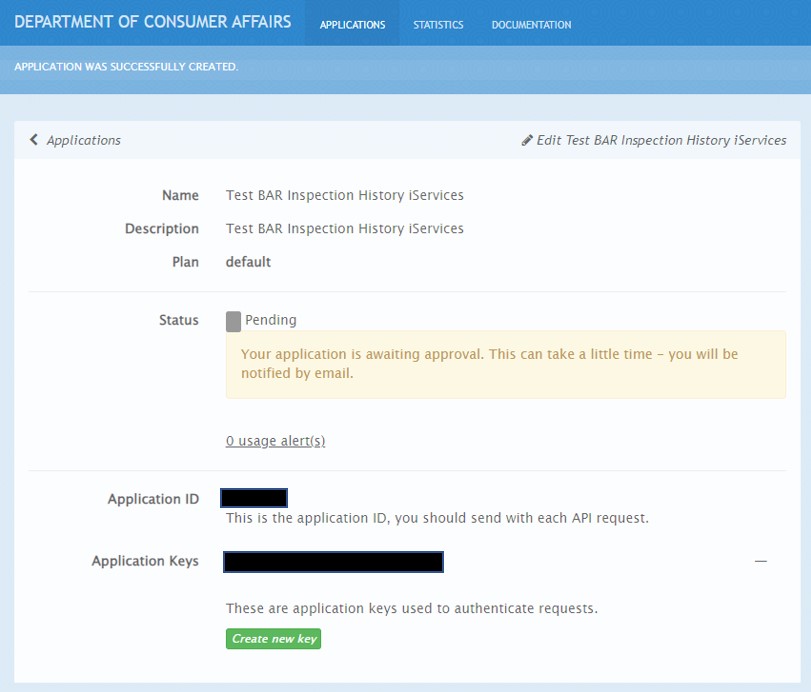
- An email will be sent to the administrators of the service. Once an administrator approves your application, you will receive an email.

- You can confirm the status of your application by going to the application details page once more.
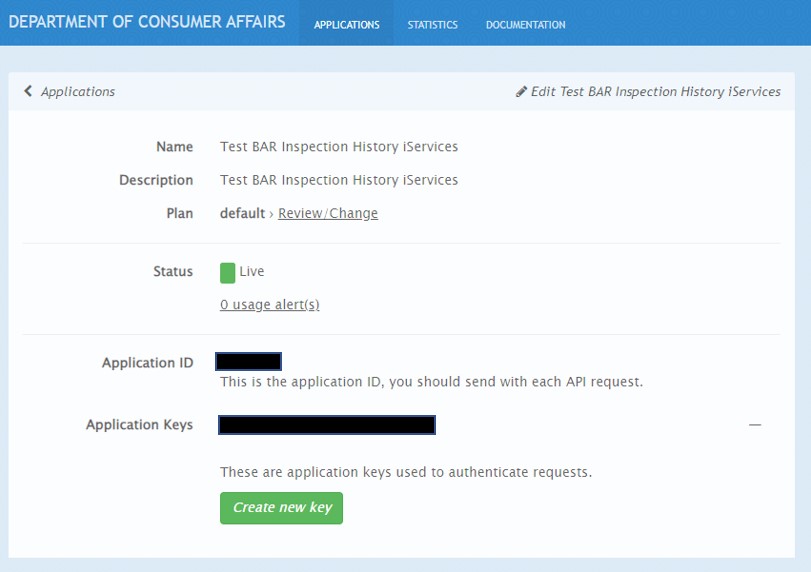
Wrap Up
If you have any questions or encounter issues not addressed by this user guide, please contact the DCA iServices API Team at the following email address: iservices@dca.ca.gov